✓読者の悩み
1. ブログをはじめたいけど、開設方法がわからない
2. 副業で稼ぐために、まずはブログからしたい
3. 動画はむずかしそうだけど、文字を書くなら大丈夫そう
4. 個人のメディアを運営したい
初心者でもわかりやすく5ステップで解説します!
なれている人であれば1時間もかからずに終了します。
この記事を書いているぼくは、ブログ歴は2年ほど。
副業ブログで、最高5桁ほど稼いでいます。
こういった僕が、解説していきます。
もくじ
ブログ開設手順

わかりやすく開設手順をゲームで例えます。
だいたいこういう感じなのか!と思っていただければ幸いです。
1.サーバーのレンタル → Switch
2.ドメイン取得(URL取得) → ゲームソフト
3.ドメインとサーバーの紐付け → ソフトをSwitchにセット
4.WordPressのインストール → ゲームのダウンロード
5.WordPressテーマの設定 → キャラクター設定
サーバーレンタル
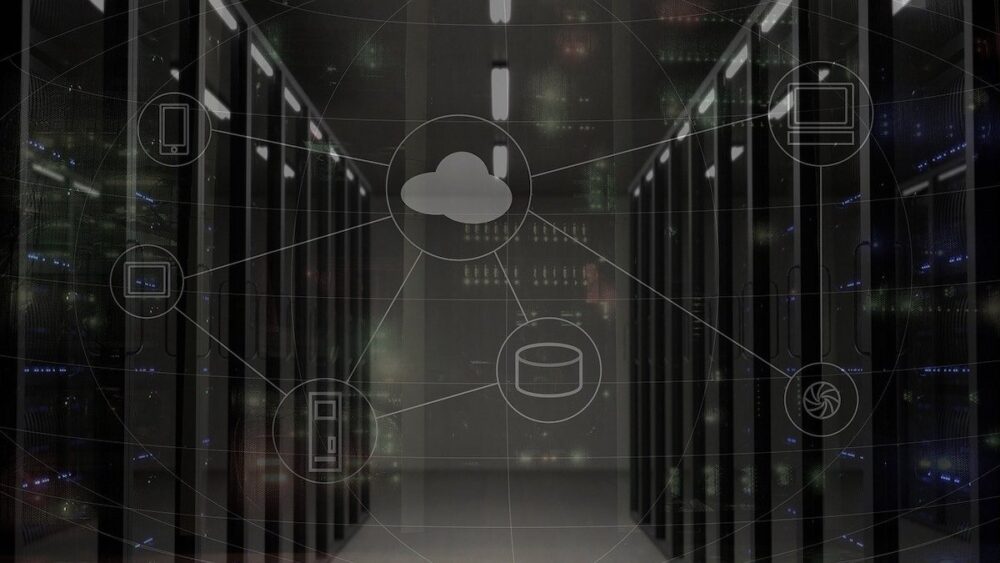
まずはSwitchの土台になる部分から。
↓
サーバーレンタル
おすすめはエックスサーバーです。
ロリポップやConoHa WINGも有名ですがブロガーに一番人気なのがエックスサーバーです。
料金も安いですし、使っている方が圧倒的に多いのでつまずいたときもググれば解決します。
※プランはX10がおすすめです。
ドメイン取得(URL取得)
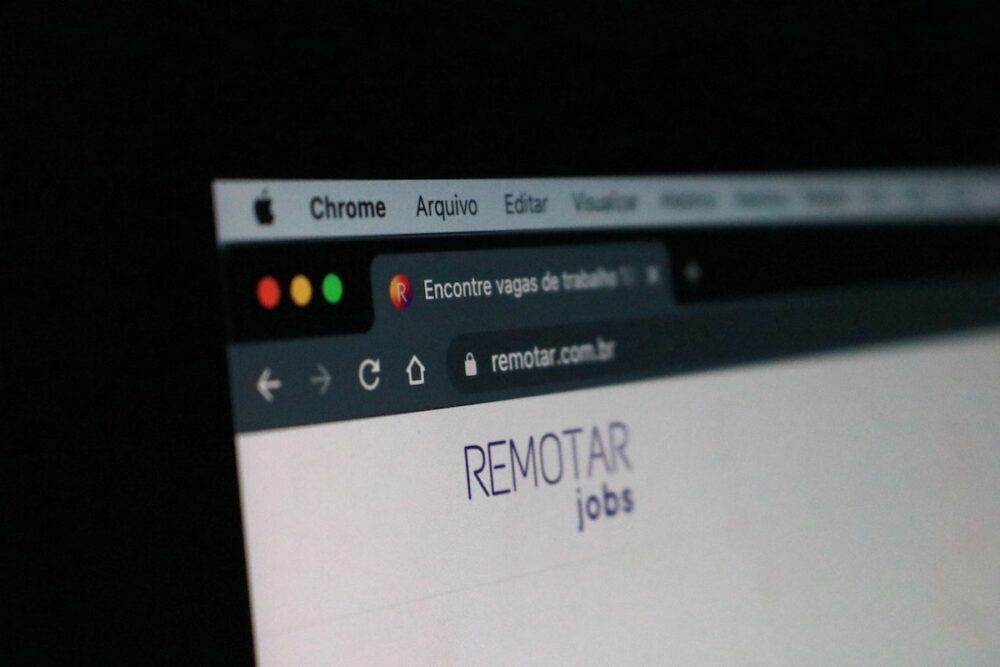
つぎにゲームでいうソフトにあたる部分になります。
↓
ドメイン取得(URL取得)
サイトのページ上部にある「http://」「https://」のことですね。
おすすめは「ドメイン取るならお名前.com」です。
ドメイン名は「.com 」「.jp 」「.net 」「.info 」など無難なやつにしましょう。
どのタイプを選んでもSEOには影響しませんが、あまり聞き慣れない末尾だとユーザーに不信感が生まれるので。
ドメインとサーバーの紐付け

続いてはゲームソフトをSwitchにセットするところですね。
↓
エックスサーバーとお名前ドットコムの紐付けをします。
すこしむずかしいですが、下記の手順どおりで行えば大丈夫です!
エックスサーバーでもドメイン取得ができますが
お名前ドットコムのほうが安いので、こちらをおすすめします。
WordPressのインストール
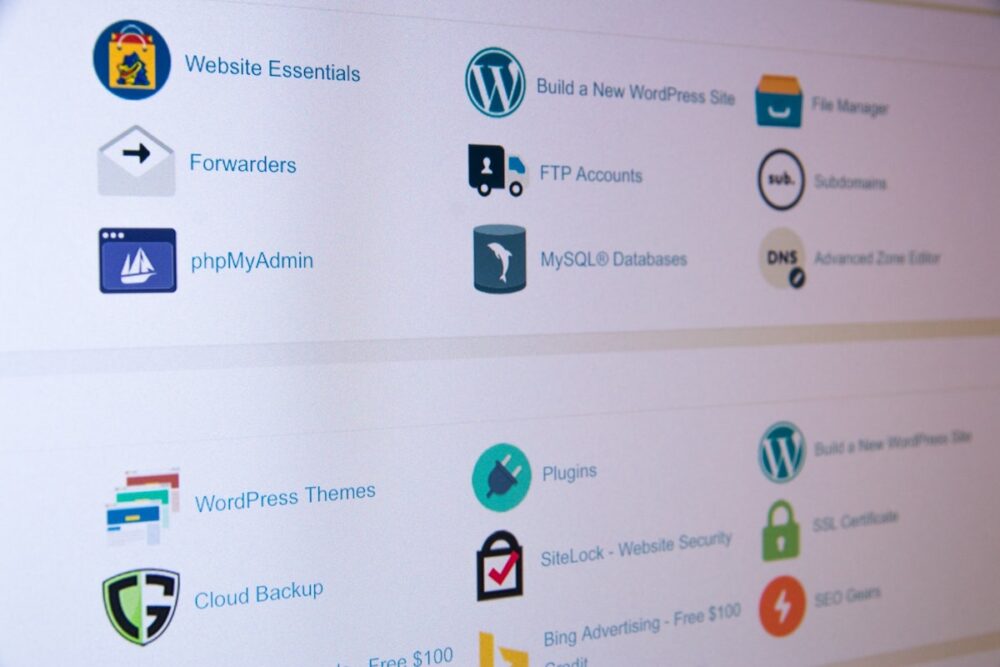
ゲームのダウンロードにあたる部分です
↓
WordPressのインストール
エックスサーバーの管理画面からさくっと実行できます。
下記手順で設定できます。
WordPressの初期設定【画像あり】
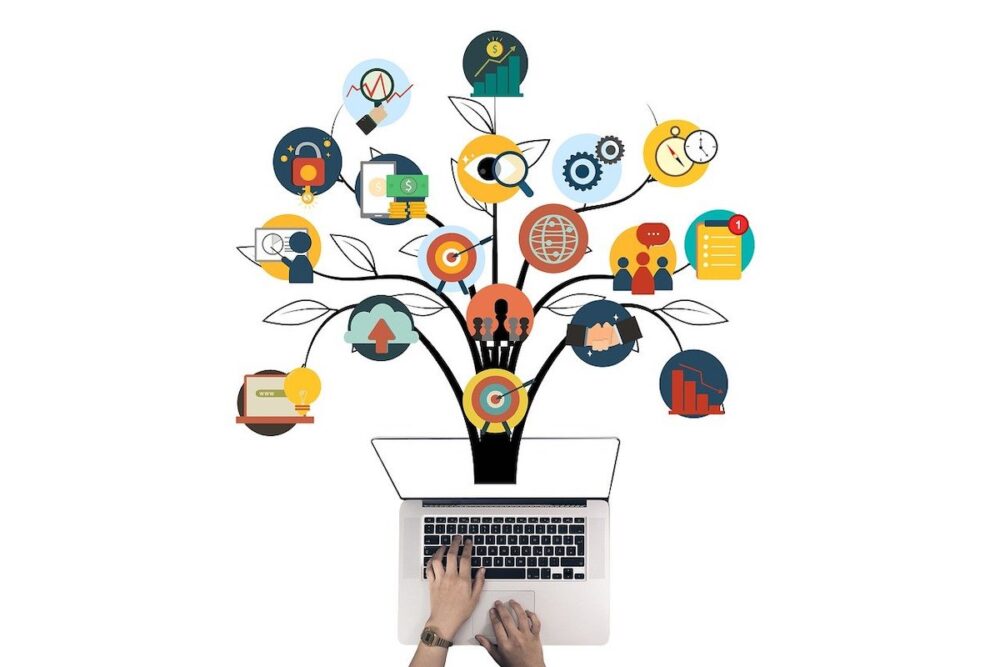
最後にキャラクター設定です。
↓
WordPressの初期設定
①テーマ(デザイン)の設定
②WordPressの基本設定
③プラグイン設定
④パーマリンク設定
⑤httpからhttpsに変更
⑥httpからhttpにリダイレクト設定
⑦ASPに登録
⑧グーグルアナリティクス
⑨サーチコンソール(サチコ)
テーマ(デザイン)の設定

有料であればAFFINGER6、SWELL、JIN、SANGOあたりですね
ちなみに、ぼくはWordPressテーマ 「ACTION(AFFINGER6)」" target="_blank" rel="noopener">「AFFINGER6」を使用しています。
収益化したい方は最初から有料テーマを買うことをおすすめします。
無料テーマだとデザインにかなりの時間が取られるのと記事が多くなると移行が死ぬほどめんどくさくなります。
デザインは有料テーマでさくっと終わらして記事を書きましょう。
おすすめテーマ
- アフィンガー6 SEOに強いと定評 有名ブロガーの多くが愛用
- SWELL 直感的で初心者にやさしい ここ最近人気のテーマ。了さん制作。
- JIN やわらかい雰囲気のブログテーマ ひつじさん制作
- SANGO ポップでかわいい。サルワカさん制作。初心者にはちょっとむずかしいかも
※このあたりであれば、どれを選んでもSEO的には同じです。
公式サイトのテンプレートを参考に好みのデザインで選びましょう。
更新情報サービスの設定
「WordPressの管理画面>>設定>>投稿設定>>更新情報サービス」の順にクリック
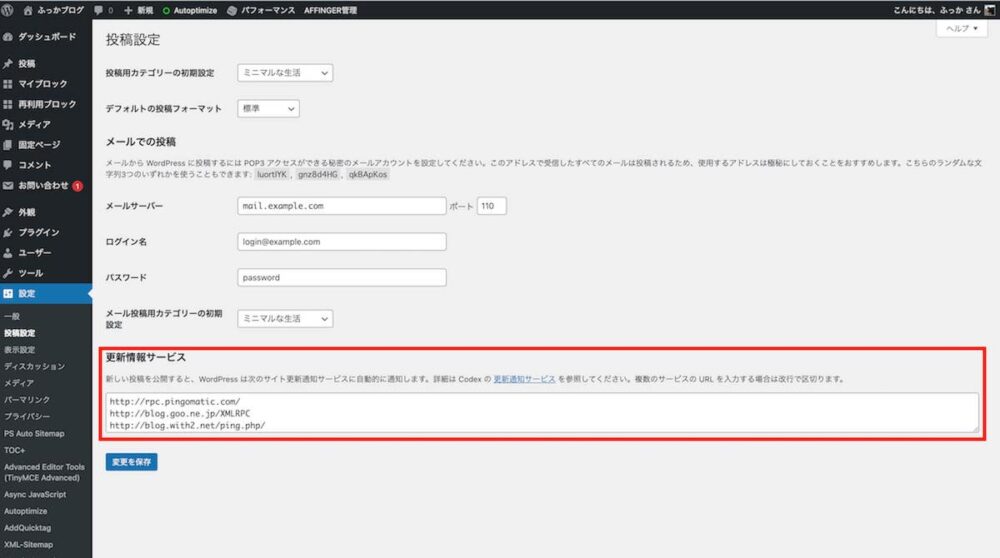
赤枠のところに下記のコードを貼り付ければOKです。
■下記コード
http://rpc.pingomatic.com/
http://blog.goo.ne.jp/XMLRPC
http://blog.with2.net/ping.php/
http://blogsearch.google.co.jp/ping/RPC2
http://blogsearch.google.com/ping/RPC2
http://hamham.info/blog/xmlrpc/
http://ping.bloggers.jp/rpc/
http://ping.blogranking.net/
http://ping.blo.gs/
http://ping.cocolog-nifty.com/xmlrpc
http://ping.dendou.jp/
http://ping.exblog.jp/xmlrpc
http://ping.fc2.com/
http://ping.feedburner.com
http://ping.freeblogranking.com/xmlrpc/
http://ping.rootblog.com/rpc.php
http://ping.rss.drecom.jp/
http://ping.sitecms.net
http://pingoo.jp/ping/
http://ranking.kuruten.jp/ping
http://rpc.blogrolling.com/pinger/
http://rpc.reader.livedoor.com/ping
http://rpc.pingomatic.com/
http://rpc.weblogs.com/RPC2
http://serenebach.net/rep.cgi
http://services.newsgator.com/ngws/xmlrpcping.aspx
http://taichistereo.net/xmlrpc/
http://wpdocs.sourceforge.jp/Update_Services
http://www.blogpeople.net/ping/
http://www.bloglines.com/ping
http://www.blogstyle.jp/
http://www.i-learn.jp/ping/
http://xping.pubsub.com/ping/
忘れずに「変更を保存」をクリックしておきましょう。
プラグインの設定
初心者に必要なプラグインはこちらの記事へ
テーマによって不要orバグの原因になるプラグインもあります。
パーマリンク設定
「WordPressの管理画面>>設定>>パーマリンク>>共通設定>>投稿名」をクリック。
忘れずに「変更を保存」をクリックしておきましょう。
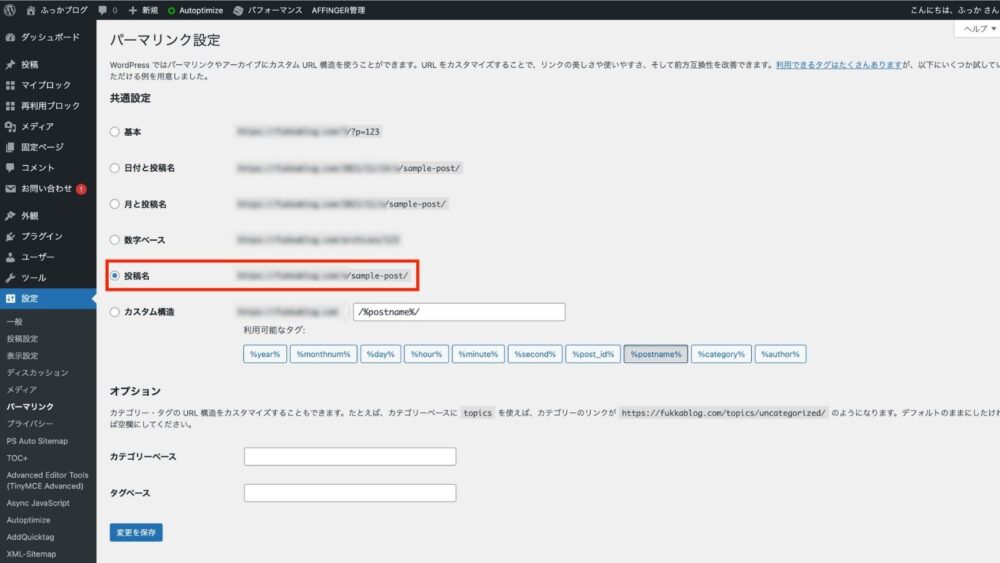
パーマリンクについて詳しく知りたい方は下記の記事へどうぞ
httpからhttpsに変更
「http」から「https」に変更へとする。
「WordPressの管理画面>>設定>>一般」をクリック。
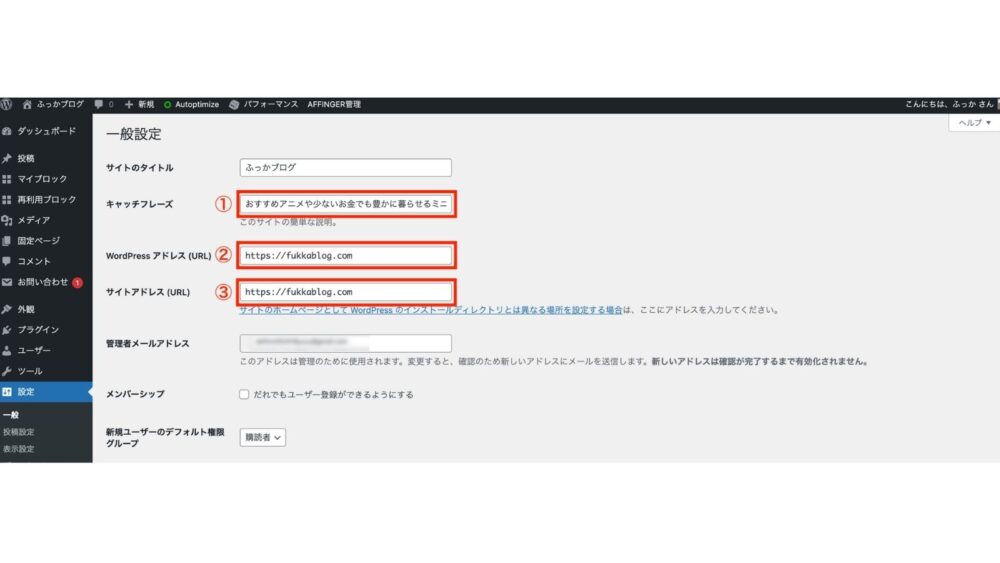
①キャッチフレーズ
決まっていれば入力(空欄でもOK)
②WordPressアドレス
「http」から「https」に変更する。最初から「https」であればそのままでOK
③サイトアドレス
「http」から「https」に変更する。最初から「https」であればそのままでOK
忘れずに「変更を保存」をクリックしておきましょう。
httpからhttpsにリダイレクト設定
つづいて「http」で検索しても自動で「https」に遷移するようにリダイレクト設定します。
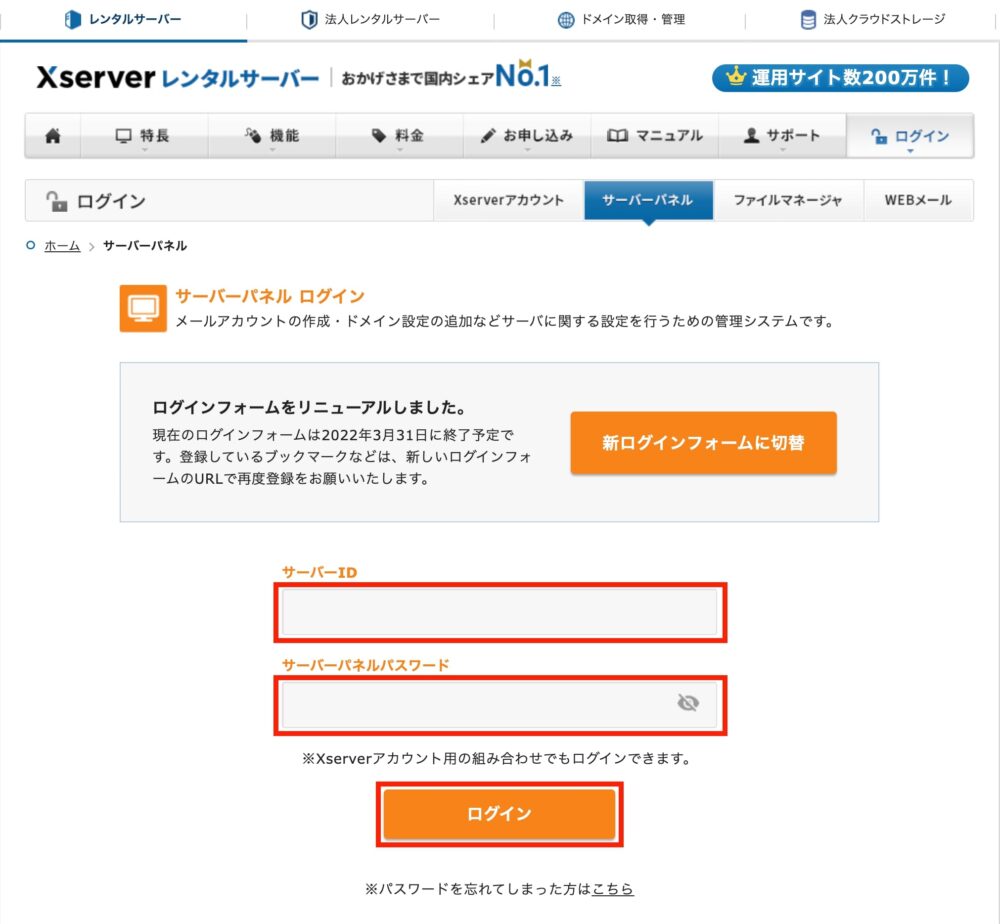
サーバーIDとサーバーパネルパスワードはメールの【Xserver】■重要■ サーバーアカウント設定完了のお知らせに記載されています。
よく利用するのでブックマークしておきましょう。
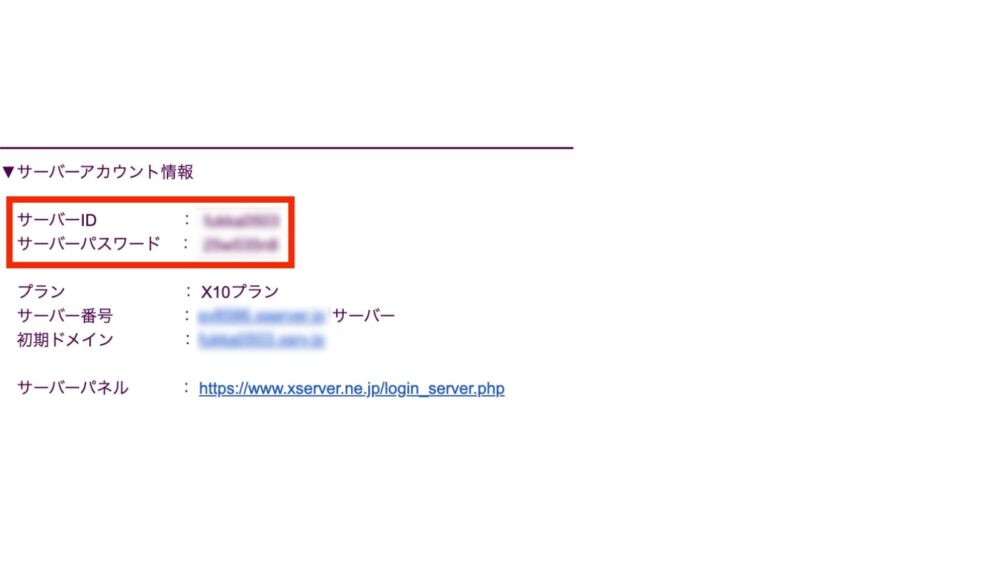
注意
サーバーID(サーバーアカウント)と
Xserverアカウント(ユーザーアカウント)は異なります。
ログインできたらサーバーパネルの管理画面が表示されます。
そして、ホームページ欄の「.htaccess編集」をクリックします。
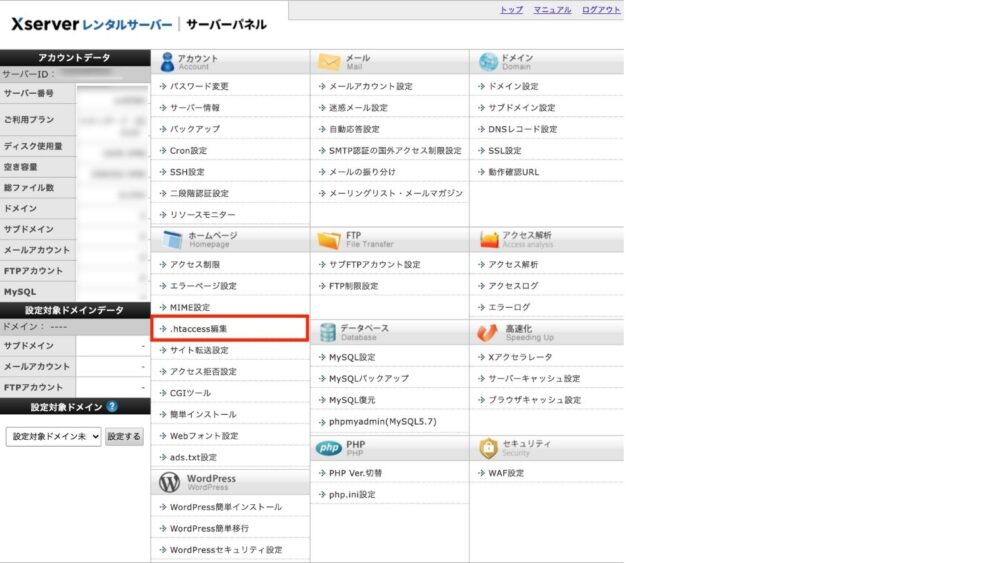
お名前ドットコムで作成したドメイン名「選択する」をクリック。
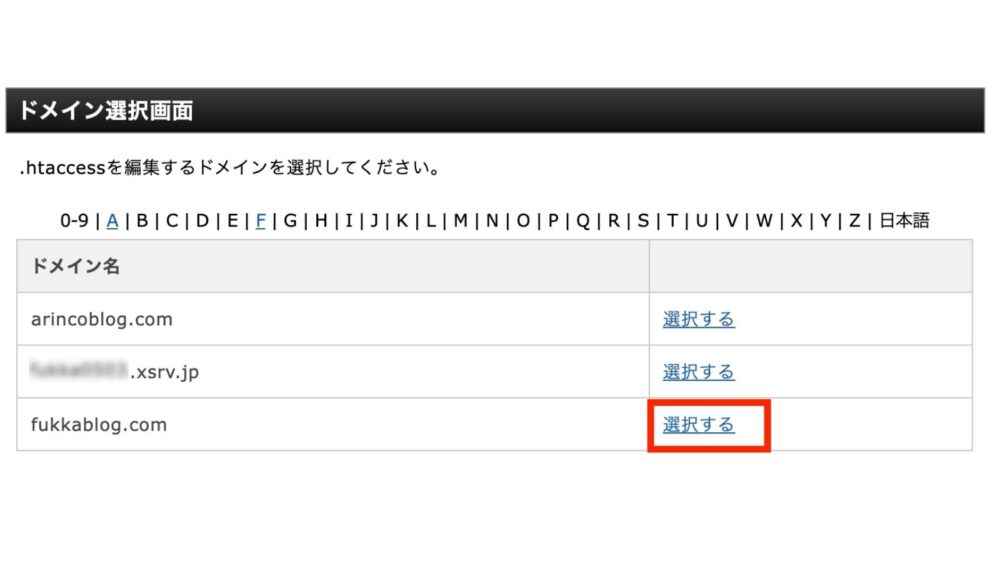
そして.htaccess編集」のタブををクリックします。
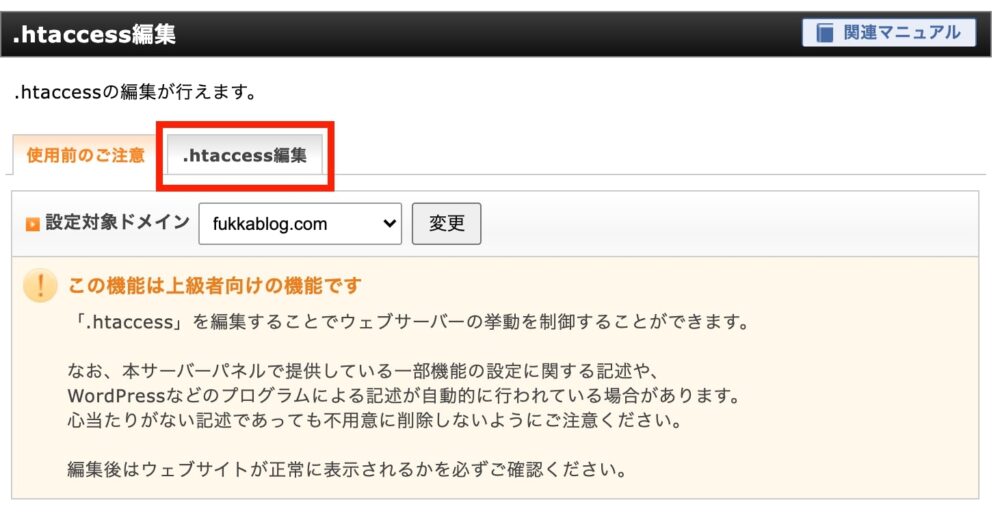
赤枠で囲まれた部分を編集します。
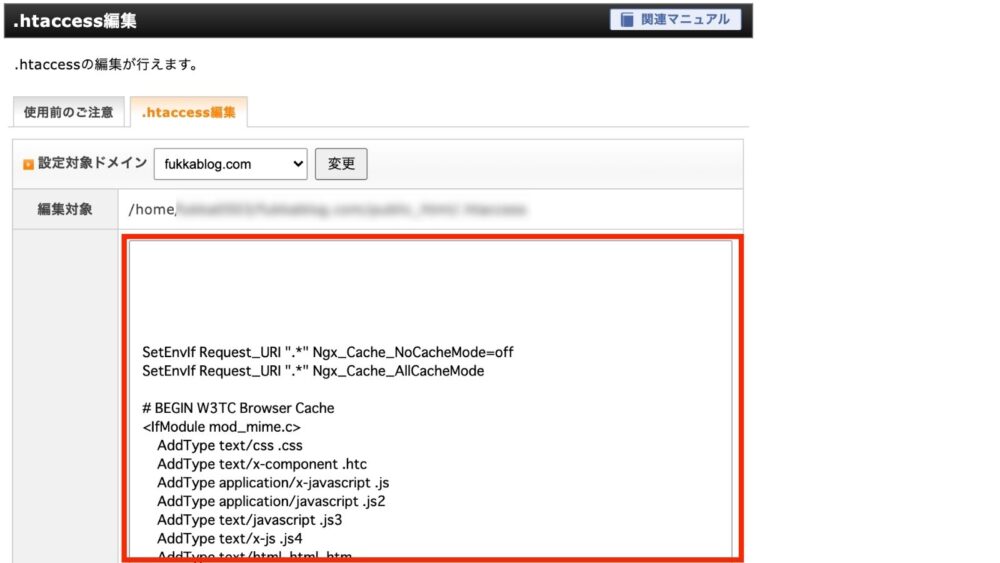
※このコードは間違って消してしますとブログにアクセスできなくなるので、
もとに戻せるようにあらかじめコピペしておきましょう。
追加するコード
<IfModule mod_rewrite.c>
RewriteCond %{HTTPS} off
RewriteRule ^(.*)$ https://%{HTTP_HOST}%{REQUEST_URI} [R,L]
</IfModule>
上記コードを一番上に貼り付けます。
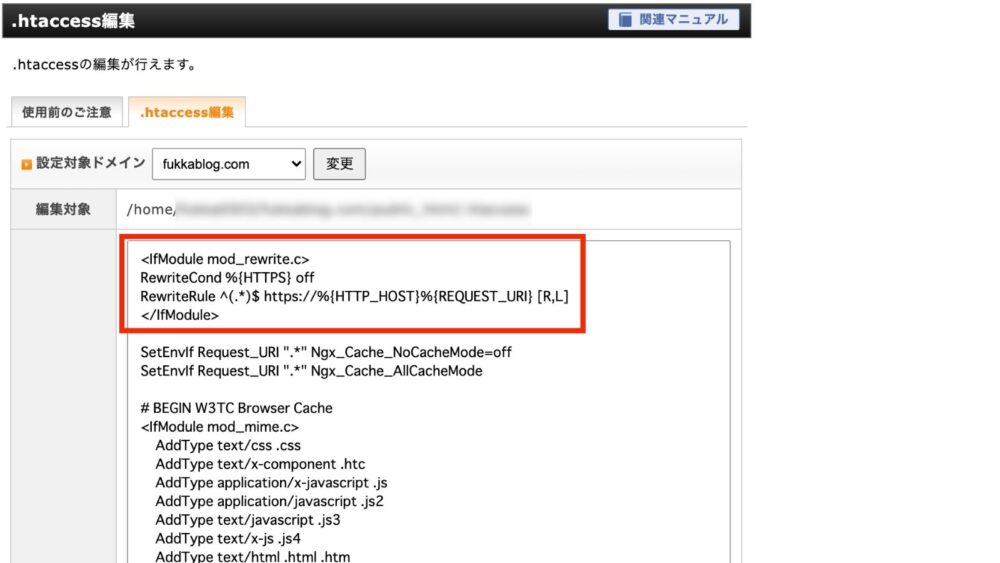
コードを貼り付けたら「確認画面へ進む」>>「実行する」をクリック
きちんと.htaccessの編集が完了しましたを表示されれば終了です。
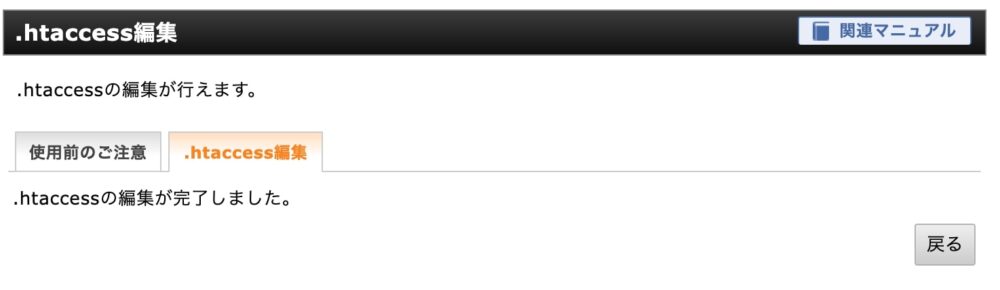
きちんとリダイレクト設定ができているか「http://ドメイン名」で確認してみましょう。
無事に設定できていれば、自動で「https://ドメイン名」に遷移します。
ASPに登録
ASPとは企業とブロガー(アフィリエイター)をつなぐ仲介サイトです。
ASPに登録してブログに広告を貼ることで、収益化ができます。
おすすめASPはこちらになります。
収益化したいなら無料なので、とりあえず登録しておきましょう。
グーグルアナリティクスの設定
下記の手順どおりで行えば大丈夫です!
【初心者向け】ブログへのGoogleアナリティクス初期設定・設置方法を詳しく紹介
サーチコンソール(サチコ)設定
こちらも、下記の手順どおりでどうぞ!
WordPressブログとサーチコンソールを連携!設定・活用方法をわかりやすく解説
WordPressのはじめかたについては以上です。お疲れ様でした。
それではコツコツ記事を書きましょう。
